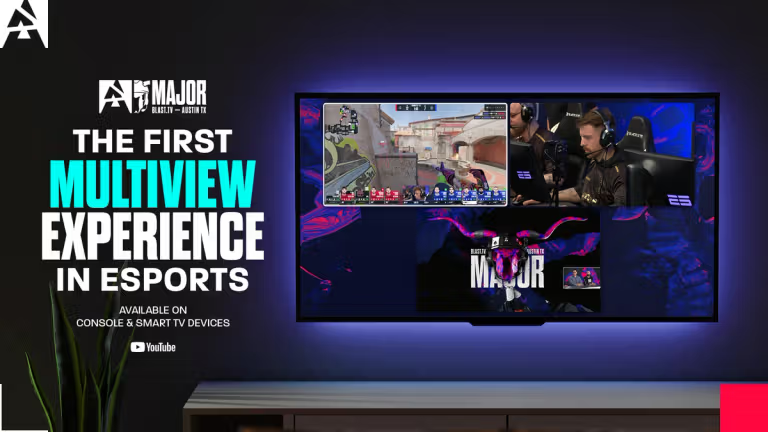
How To Access Desktop Mode On The Steam Deck
The Steam Deck was a bit of a revelation last year. Released by Valve in February 2022, the Steam Deck’s portability made it a real hit and almost made gamers forget that it’s still a PC. It allows gamers who have gotten used to PC gaming their entire lives to have the option of playing games when they’re out of town or away from home.
The Steam Deck can be carried around like most other portable gaming devices, but also connected to a monitor. It also plays non-Steam games and can be equipped with additional Steam Deck accessories. Windows PC Games that are based on the Linux Proton compatibility layer are also available on the Steam Deck, which makes it a worthwhile purchase. There are some question marks surrounding the battery life of a Steam Deck, but the device has been received positively on the whole.

@ Valve
What is Desktop Mode?
For gamers that need some familiarity with a PC experience at all times, the Desktop Mode is a great tool. However, loading Desktop Mode isn’t entirely straightforward. This guide will help readers to access desktop mode on the Steam Deck.
- Hold the Power Button
Of course, you’ll first have to turn the Steam Deck on. Ensure that the Power Button is on for a few seconds. The Steam Deck can end up in Rest Mode if you don’t hold on to the Power Button long enough.
- Scroll down and switch to Desktop
After holding the power button and turning the Steam Deck on, a drop-down menu will appear. The option of switching to desktop will pop up on your screen. This option should be just above cancel and second from bottom on the list.
- Hit the A button and wait
The last step is clicking on the A button on the right-hand side of the Steam Deck. It might take a while for the Steam Deck to load, but the desktop should eventually flash on the Steam Deck screen.
Getting Desktop Mode on the Steam Deck requires a few easy steps. Healthy gamers might miss it entirely, which is why it always helps to have a guide that can instruct a reader who might prefer the Desktop Mode to SteamOS.
If users want to exit Desktop Mode, all they have to do is hold onto the Power Button once again before the exit option pops up on the screen. After hitting the exit option, the Steam Deck will revert to SteamOS.












