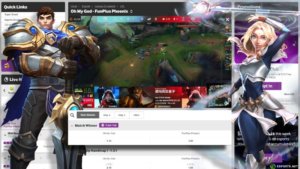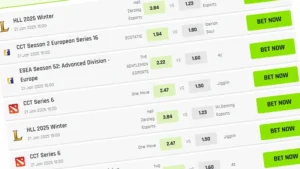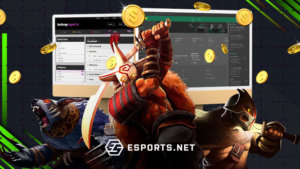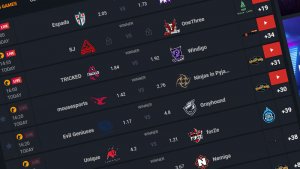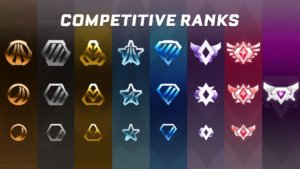If you’ve just become a streamer, you may have recognised that there’s something of a requirement to engage with your viewers. There’s really no way you can succeed as a streamer if you’re not talking to the viewers lingering in your chat. It’s the easiest form of direct engagement, and it’s one of the leading reasons why platforms like Twitch are so popular. So, with that in mind, we’ve assembled a catch-all guide to show you how to add chat to OBS.
Not only that, but we’ll give you some top streaming tips, letting you know how to maximise the chat feature to the best of your ability. Once you’ve started communicating with your viewers, you can ask them questions, answer their questions, and generally engage them in conversation as you stream. It’s the number one way to reach people, and without having the chat on OBS, you’ll almost certainly not be able to see what everyone is saying.

Why Do You Need Chat on OBS
As a small part of our OBS studio guide, we’re telling you how to add chat to OBS itself, but why are we doing that?
On Twitch and YouTube, viewers can communicate with a streamer (and other viewers) through a live chat function. It doesn’t matter if they’re on mobile or desktop, the chat function is more or less the same, and it’s an immediate and direct feature that sparks conversation and engagement with ease. If someone comes into your stream and posts a question but you don’t have any chat window available, you won’t see what they’ve asked, and they’ll almost certainly leave.
It’s one of the most fundamental tools in a streamer’s kit – it’s such a basic feature, but if you’re trying to learn how to become a streamer, it’s so valuable. It’s where your VIP members are visible, it’s where your customised emotes can be used, and it’s where you can direct viewers to your social media channels.
Twitch and YouTube chat features really are powerful – and that’s why you need to be able to see them. If you’re learning how to stream on OBS, you’ll need to enable the chat panel to be able to see it.
Let’s find out how that happens.
How to Add Chat to OBS
Fortunately, learning how to add chat to OBS is dramatically simple. There really is just one step that you’ll need to follow, and it works the same way whether you’re streaming on Twitch or on YouTube.

In the above image, you’ll see a (blurred-out) representation of the OBS platform. At the top of the window, there’s a toolbar, and along the bar sits a series of options. There’s one drop-down window named ‘Docks’, and this is where you arrange what appears on your OBS setup. This can be tweaked to include things like:
- Scenes
- Sources
- Audio Mixer
- Stats
- Twitch Activity Feed
And of course, it can be used to add chat to OBS. Once you’ve clicked ‘Chat‘, you’ll see a window appear in a free space on the app, and all you need to then do is move it to wherever you think it looks best. Most streamers will tend to have the stream on the left or the right of the page, as this is the best position to see the entire chat feed as it scrolls, particularly if you’ve got a lot of viewers chatting very quickly.
What Can You Do With The Chat on OBS
Once you’ve installed the chat dock on OBS, there are various things that you can do. Firstly, and most obviously, you can use it to chat with your viewers by typing in the chat window, just as they would. That also means that you can use your own custom emotes or redeem your own channel point rewards if you see the need to do so at any point. With the press of a button, you can deploy security features like Shield Mode, or you can target specific, malicious users, banning them or timing them out.
When the chat dock is open, you can see who is in your stream with the click of a button. There are also options to change your chat identity, but the default setting is for Twitch to actively identify you as the streamer. If you want to monitor your chat, see what people are saying, and keep malicious activity from entering your channel, then this is what you need to do.
That’s essentially how you add chat to OBS – now it’s up to you to go out there and take advantage of it!
Read other OBS Guides: