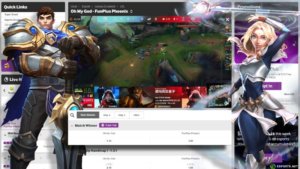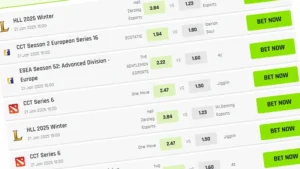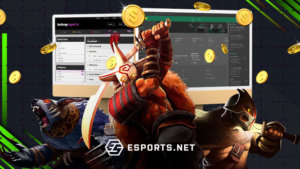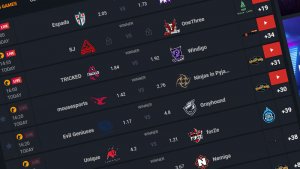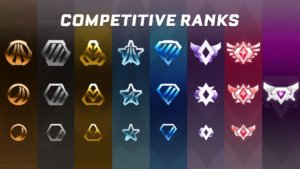OBS Virtual Camera is a powerful tool that allows you to use gaming footage in other applications, such as streaming and video recording software. For example, you can use OBS virtual camera to stream VR games on Discord. This guide will provide a complete overview of how to use OBS Virtual Camera for gaming, including setup, tips, and troubleshooting.

System Requirements
To use OBS Virtual Camera, you will need a computer running Windows or macOS. OBS Virtual Camera is compatible with 32-bit and 64-bit versions of these operating systems. Additionally, you will need to have OBS Studio installed on your computer.
Installation
To install OBS Virtual Camera, you will need to download the latest version of OBS studio from the OBS website. The installation process is straightforward, and you can complete it by following the on-screen instructions. However, if you encounter any issues during the installation process, you can refer to the troubleshooting tips provided in the OBS Virtual Camera documentation on the OBS studio website.
Setting Up OBS Virtual Camera for Gaming
Once you’ve finished installation, you can start up OBS studio. You’ll notice a “start Virtual Camera” button on the user interface of OBS studio. You’ll need to set up a few things before clicking this button.
Next, you’ll need to click on the settings icon next to the Start Virtual Camera button.
A pop-up window will appear, giving you the option of selecting the output type and output selection. Make sure “Internal” and “Program Output (Default)” are the selected options.
Finally, you can click on the start virtual camera button, and you’ll be able to share your screen and gameplay on supported streaming applications.
It’s a good idea to set up hotkeys for easy switching between gaming and OBS Virtual Camera. This will allow you to quickly toggle between your game and OBS Virtual Camera without going into the settings of your streaming or recording software.
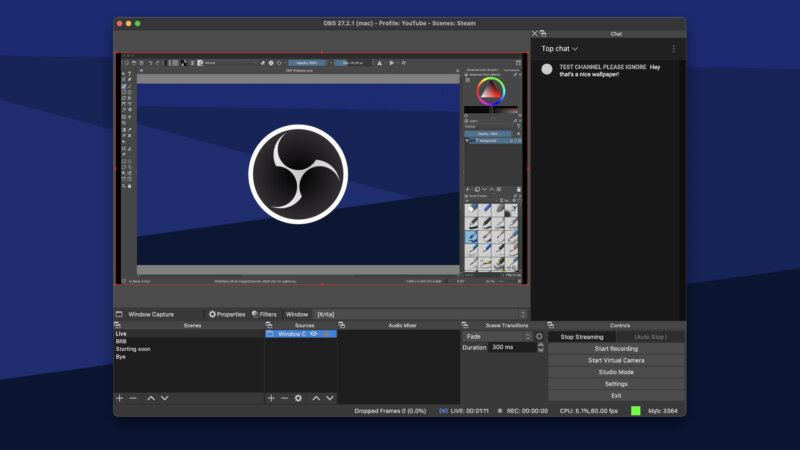
© Steam | OBS Studio
Using the Virtual Camera while Gaming
Once you’ve set up OBS Virtual Camera, you’ll be able to use it for various purposes. Some popular uses include adding a facecam to your gaming footage and overlaying images and text on top of your game. These can be useful for adding personality and context to your gaming footage.
You can also use it to share your gameplay directly via the camera option in applications like Discord and stream your gaming sessions. Pretty cool, right?
To do this, ensure you have started the virtual camera on OBS and then head over to Discord. You can proceed to click on User settings in the bottom left corner.
Select the Voice & Video option. Look for the camera option under the Voice & Video option and make sure OBS Virtual Camera is selected.
Finally, you can join a server, head to a voice channel, and start your camera. Your friends can then join in on the fun
Optimisation and Troubleshooting
However, you’ll need to optimize your video and audio quality to get the best results. You’ll need to adjust the settings in OBS Studio to do this. Go to the “Settings” menu and select “Video.”
Here, you can adjust the resolution and frame rate of your video. Additionally, you can also adjust the settings for your microphone in the “Audio” tab.
If you encounter any issues when using OBS Virtual Camera for gaming, there are a few troubleshooting steps you can try. First, ensure that OBS Studio is up to date. Next, check that your system meets the minimum requirements for OBS Virtual Camera.
If you are still experiencing issues, refer to the troubleshooting section of the OBS Virtual Camera documentation. You can also seek help from the OBS community on the OBS website or forums.
Conclusion
OBS Virtual Camera is a powerful tool that can enhance your gaming experience. By following the steps outlined in this guide, you’ll be able to set it up for gaming, optimize your video and audio quality, and troubleshoot any issues you may encounter. With the Virtual Camera, you can take your gaming footage to the next level. So, that’s our guide on how to use OBS Virtual Camera.
Read other OBS Guides:
FAQs
What are the system requirements for OBS Virtual Camera?
OBS Virtual Camera is compatible with Windows and macOS. Both 32-bit and 64-bit versions of these operating systems are supported. You will need to have OBS Studio installed on your computer.
How can I optimise my video and audio quality when using OBS Virtual Camera for gaming?
To optimise your video and audio quality when using OBS Virtual Camera for gaming, you will need to adjust the settings in OBS Studio. Go to the “Settings” menu and select “Video” to adjust your video’s resolution and frame rate. Additionally, you can also adjust the settings for your microphone in the “Audio” tab. It’s also recommendable to use a good microphone and webcam for better results.