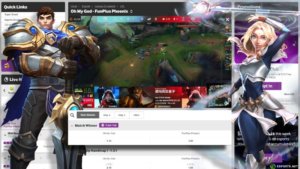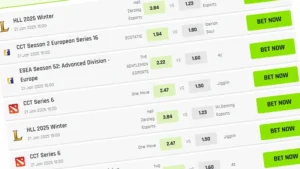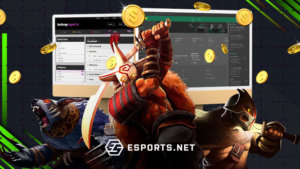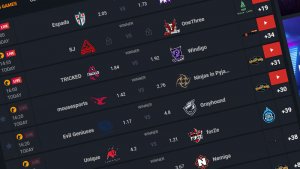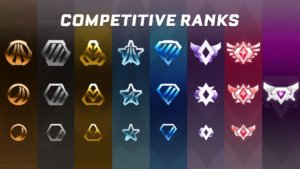A career as a streamer can be extremely challenging for beginners. However, this career path is potentially rewarding for those who manage to make things right. There are some professional streamers who earn around sixty-six thousand dollars per month with 9.1 million followers on this platform. They’ve perfected their stream, but you may not have, and that’s why today, we’re bringing you a guide on how to crop in OBS, to make your broadcast look superb.

What Do You Need to Start Streaming?
Building a streaming setup for beginners is pretty simple. You’ll need a camera, mic or microphone, lighting, and a stable internet connection. You’ll also need to get your (digital) hands on some live-streaming software. Some of the best live streaming software are OBS, Discord, etc.
There is a lot of streaming software available, but for this article, we will be looking at OBS. Open Broadcast Software, or OBS for short, is among the most widely used streaming platforms. The software is free, easy to use, and has an interactive community. These features work toward making the streaming experience wholesome.
It allows video recording as well. OBS is available for download on Windows, macOS, and Linux. Thus making it a powerful tool for capturing high-quality footage for live streams and video recordings. Some great OBS studio plugins are also available to provide some extra unique features.
How to Setup OBS
- To first set up OBS, you need to download it. Downloading the installer instead of a torrent or zip file is highly recommended. Follow the installation steps, and you should be done in less than five minutes.
- Once installed, open the application, and follow the prompts on the screen. Select Optimize for streaming, and recording is secondary.
- Press next and, on the following screen, select your ideal resolution and desired frame rate(We highly recommend 60FPS, this will vary on your internet speed)
- Next, you select your desired streaming platform. For this, you will need a key.
OBS is one of the most popular pieces of recording and streaming software on the market. Thanks to this open-source program, anyone can begin their content creation journey and have their content rival some of the best out there.
However, to do that, you’ll need to ensure that your input sources are properly cropped to keep from losing a large portion of your game or video source.
In this article, we look to give you an edge over your competitors by showing you how to properly crop your Window Capture, so you don’t end up cutting what you’re trying to capture in the first place. Whether you want to crop video capture, resize game capture, zoom video conferencing, or crop webcam while recording, you can find detailed steps to do that today. As simple as this sounds, this is a very common mistake among streamers today.
How to Crop in OBS: Video and Webcam
- Step One: First, you’ll need to add the source by clicking on the ‘+ ‘symbol at the bottom of the menu to load the webcam or screen-capturing content to the preview window.
- Step Two: Next, open the property window and choose the capture method, Window Priority, and whether or not you want to capture your cursor.
- Step Three: Follow up by clicking the Alt key on your keyboard and then left-click on one of the red squares that appear around your source in the preview window.
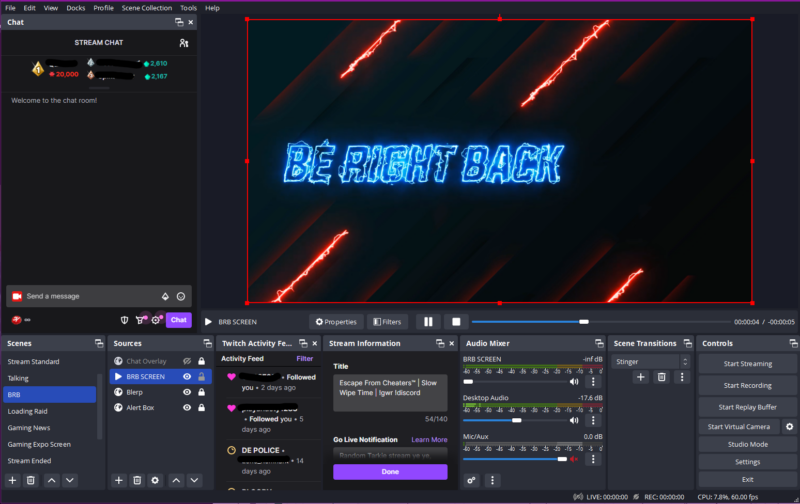
Image Credit: OBS Studio
How to Crop Video in OBS
You can also use OBS to crop the recording files like video conferences, captured gameplay, and videos from other sources.
- Step One: To crop and resize the video in OBS, you must first add the video source to OBS. If you want to crop a local video file in OBS, you should click the Add icon under the Sources, select Media Source, and then browse and import the video to OBS Studio. After that, the added video will be automatically played in the preview window.
- Step Two: Right-click on the video playing window, go to Transform and then select the Edit Transform option.
- Step Three: In the new transform window, you can freely crop the video according to your need. You can also set the crop left, right, top, and bottom to crop video in OBS.
- Step Four: Finally, you’ll need to record the whole video again and then save the cropped video on your computer. OBS doesn’t offer a direct way to export edited videos.
Conclusion
Today’s OBS studio guide talked about how to crop a video in OBS. OBS Studio is wildly popular precisely due to its streamlined interface, and while particular features like Window Capture have their limits, they’re still pretty useful. Furthermore, there’s a wide range of alternative solutions you can turn to instead.
Read other OBS Guides:
FAQs on How to Crop in OBS
Where do I find OBS recordings?
After the OBS recording, your recording file will be saved in the OBS installation folder by default.
What do I do if I'm not satisfied with the OBS video recording way?
We will recommend using an all-feature video editor and converter software. A good recommendation is Video Converter Ultimate.
Why is OBS window capture not working?
There could be a number of reasons, with the most common reason being the OBS Studio version you have is incompatible or you still need to download the latest framework